How to prep digital art files for film positives and silk printing

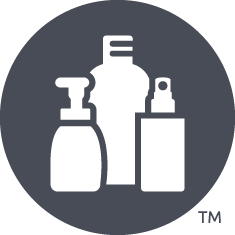
You’ve decided that you are printing directly on your container or closure using the silk printing process. Congratulations! You will be very pleased with your classy minimalistic approach to packaging decoration. There are number of things that you need to be aware of when you design and prepare your digital art files for the silk printing process. Let’s get started.
1. Understand raster and vector
Any time you work with graphics, it’s important to understand the two models of digital art: raster and vector. Raster images are made from a grid of little squares, called pixels. Each square is assigned a color. When you zoom in, you start to see the squares. Photographs are raster images. Vector images are mathematical calculations that form geometric shapes. When you zoom in, you will always see sharp crisp edges. The more vector your art, the better it will print.

2. Use software that produces vector art
Most designers use Adobe ® Illustrator ® or Adobe ® InDesign ® to produce their art. Both of these programs use the vector model as their defaults. Adobe ® Photoshop ® can handle vector art, but it does NOT save your art as vector (that’s why it’s greyed out below). Photoshop’s default model is raster because it’s a photo editor. If you want a crisp and clean print, do not use Photoshop to generate your artwork.
The Adobe suite of products is available for download from Adobe.com. Using a monthly subscription based payment model, you can purchase software and use it for the duration of your subscription. For silk print artwork I recommend using Illustrator first, then InDesign. I do not recommend Photoshop for this type of artwork generation at all. (Don’t get me wrong, Photoshop is awesome … just not for silk print art).

3. Create your new document
Dimensions and bleeds. Enter your print area’s total width and height. Set bleeds to 0 inches.
Set your color mode and raster effects. Set your color mode to CMYK.We do not use any raster effects or raster elements in our silk print artwork. So this doesn’t really matter.

4. Set up your artboard
Squeegee lift zone. When silk printing a container, ink is pressed through a screen by a squeegee. Consequently, there has to be a 1/4 inch area on your artwork where the squeegee can lift. This needs to be at the trailing edge of the artwork (the left side). I like to do this using the ruler guides in Illustrator (see below).
Create guides for panels. A panel is a side of the container that you can see without having to rotate it. This is about 29% of the width of the print area (10.5 inches X 0.29 = 3 inches). Because I don’t want to see my side panels when looking at my front panel, I’ve made it 3 inches wide. The other panels are more narrow. On this particular container (a jar), I’ve created four panels (with a few spacers in between). Notice how my squeegee lift zone is the same width as my spacer between the right panel and the back panel.

5. Set up color
One, two and maybe three colors. Silk printing is not full color. Yes, you can print full color directly on the container, but those options are only available for huge runs. In silk printing, you can do one or two colors … and if you’re a gambling type, maybe three.
PANTONE colors in Illustrator. PANTONE and Adobe are friends. For this project, I’ve chosen two colors, PANTONE 368 (green) and Cool Gray 11. To get to your PANTONE colors, go to your SWATCHES palette, click on “options” (the upper right icon) select OPEN SWATCH LIBRARY > COLOR BOOKS > PANTONE + SOLID COATED. You should get this palette, and you can pick the PANTONE colors you want to use.

A layer for each color. When you design for your silk print, each color needs to be on it’s own layer. This will allow you to easily create separate files for each color. Film positives will be made from these files. If you have two colors, make two layers … as shown. Order your layers based on which color goes on first. I’ve decided that green will be printed first; it is the bottom layer.

Here’s what my artboard should look like with both of my layers visible.

6. Design element tips and tricks
Fonts. Your fonts should be NO SMALLER than 6pt. Go easy on the copy, too much text is bad. Also, make sure that your fonts aren’t too light or thin. Obviously, the bolder the better. Print your artwork at 100% and make sure it’s readable.
Lines. If you have lines in your artwork (see my underlines under “You’ve got less than three seconds to draw the customer in”) they should not be finer than 1pt thick.
Barcodes. Barcode scanners read the dark lines. You need to consider the color of your container, product and ink when you print a barcode. Let’s say I have a white container. I can print a dark barcode on the container and it will be scannable. If you have a dark colored bottle (like amber) you can’t print a white barcode because the scanner doesn’t read white lines. You have to “reverse” the barcode by printing a white (or light-colored) box with the barcode cut out of it.

7. Prepare file for print
To prepare your file for print, do the following steps:
- Proofread everything and make sure your AI file is all ship-shape.
- SAVE your file.
Convert fonts to outlines. We may not have your fonts. The printer may not have your fonts either. So you need to convert your fonts to outlines so that when we open your file it doesn’t substitute one of our fonts for the font you used. When you convert a font to outlines it changes your fonts into vector graphics. BEWARE … once you do this, you can’t edit your text anymore. I ALWAYS keep two copies of my art … the editable AI or INDD file PLUS the PDF files that we are about to create. To convert to fonts, select all your text boxes and then click on the TYPE menu and select CREATE OUTLINES.
Save each layer as its own file. Your art files will be printed on clear sheets of plastic called film positives. Each color needs to be it’s own PDF file. This is why you’ve put each color on it’s own layer. By following this prep sequence, you will be able to retain your editable working file, outline your fonts, and separate your colors into film-ready files:
- We’re going to save our green layer as a PDF first. This means that we need to delete our gray layer (temporarily!). Select the gray layer and click on the trash icon on the bottom right.

- Select everything on layer 1 and convert it to 100% black (CMYK: 0% 0% 0% 100%).
- Go to FILE > SAVE AS (if you do FILE > SAVE, you’ll save over your editable text with outline text. You will NOT be able to edit your text, so be sure to do FILE > SAVE AS.)
- Give your document a name, and put the PANTONE color in the title.
- Browse to where you would like to save your file.
- Select “Adobe PDF (pdf)” from the FORMAT dropdown. THIS IS CRITICAL!
- Click SAVE.

- The following dialogue box will appear. Select “[Illustrator Default]” as your ADOBE PDF PRESET.

- Click on the “Compression” tab in the left sidebar, and use the following settings:

- Click on the “Marks and Bleeds” tab in the left sidebar, and use the following settings:

- Click SAVE PDF and … you’re done with your first film!
- Hit UNDO until the PANTONE Cool Gray 11 layer has been undeleted.
- Repeat previous steps until you’ve saved your second PDF.
- Once you’ve saved both of your layers as their own files, close your file and DO NOT SAVE YOUR CHANGES. If you do, you’ll save your layers as black, and your fonts as outlines.
8. Review your film-ready artwork
Open your PDF files and check them out (see below). Notice that you’ve got trim marks in the corners (this shows the printer your “live” print area). Notice that the page information has been included on the top … this tells your printer what color you want, your file name, how many artboards are included, plus the date and time that you created the PDF. Also notice the registration marks in the four corners. This allows you to lay your films on top of each other and line them up so you can see how the two colors interact with each other.
When all is said and done, your two files should look exactly like this:


PRINT IT OUT and try it on. Even though you are printing directly on the container, it’s a good idea to print out your artwork and tape it to your container. You’ll be amazed at how many problems you’ll catch if you do this simple trick. You’ll quickly see that your front panel is too wide, your text is too small, the panels don’t line up, etc. etc.
9. Submit your artwork for an art check
The last step is to have someone check your art and make sure that it’s going to print successfully. Pay the nominal fee to have your art checked by our designer, and you can move forward with the assurance that you haven’t made any mistakes.
Here’s what this particular print looks like. Nice, huh!?!

Have any questions on what to do? Ask us in the comments.